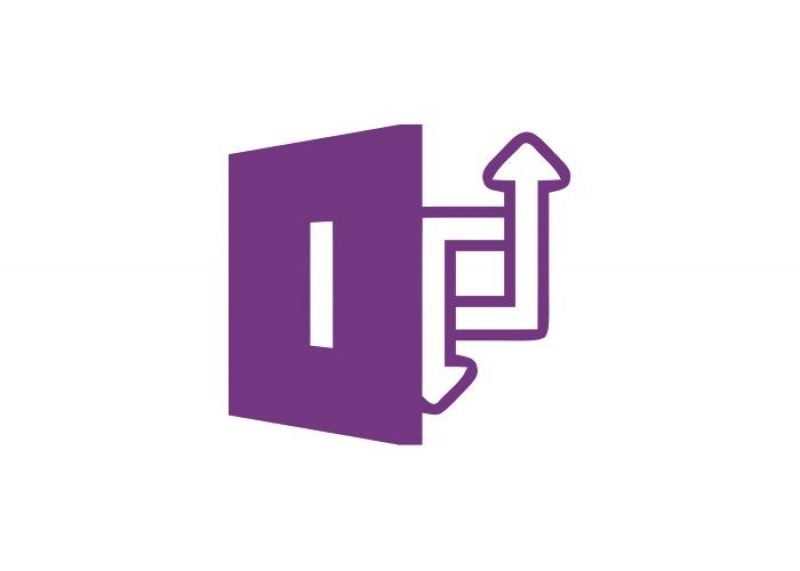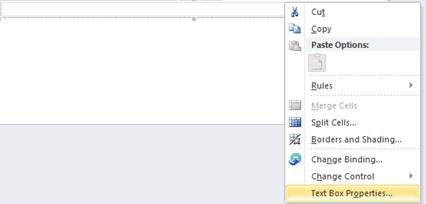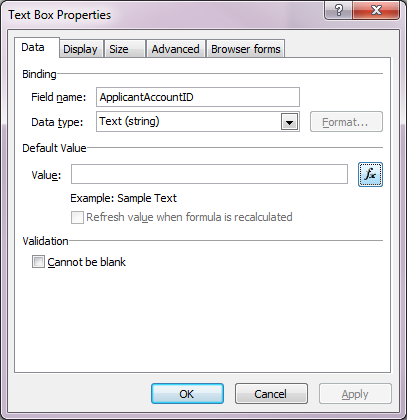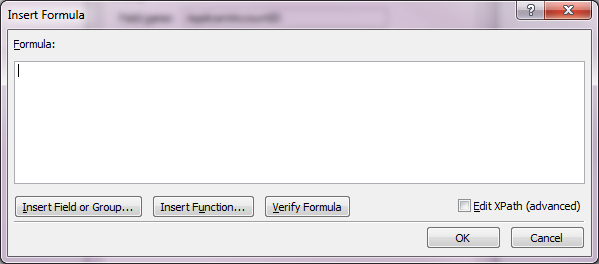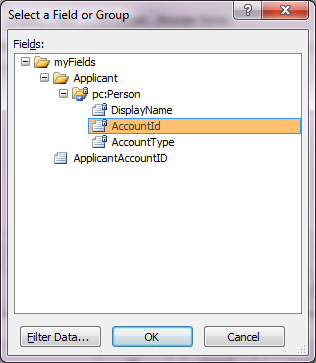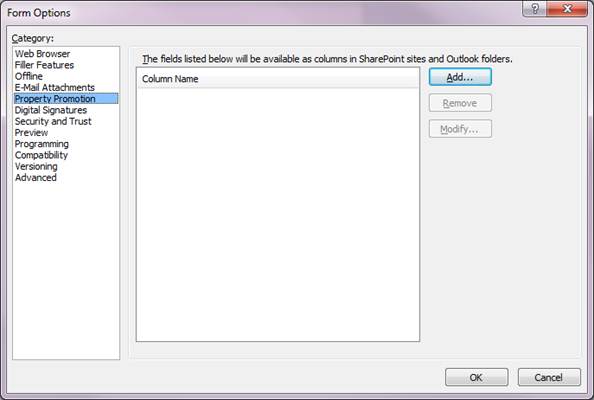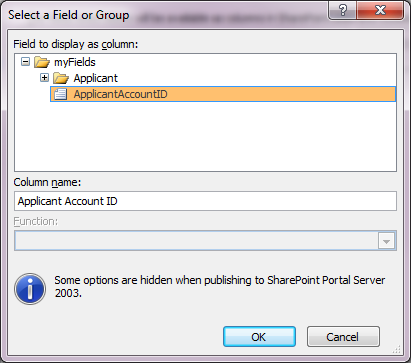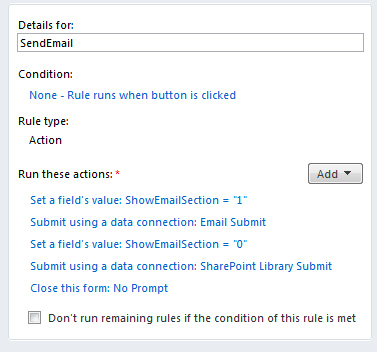Promoting the People Picker field does not work as immediately expected within SharePoint. When you promote the Account ID or Display Name field the resulting SharePoint column is typically left blank.
The easiest way to promote the username is to create a new Account ID (or Display Name) field in your InfoPath form and then populate this field from the People Picker. You can then promote this field from InfoPath.
1. Add a Text Box field under your People Picker field (you will delete this field from your page later).
2. Label this field as ApplicantAccountID

3. As you can only apply formatting rules to the people picker field, you will not be able to create a rule to update your ApplicantAccountID field. You can however set the default value for your ApplicantAccountID field to the Account ID of your people picker field.
4. Select Text Box Properties.
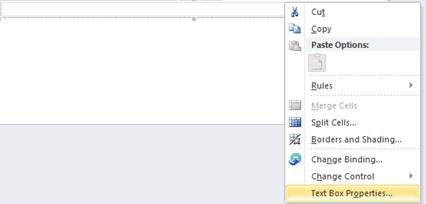
5. Click the FX button in the Default Value > Value field.
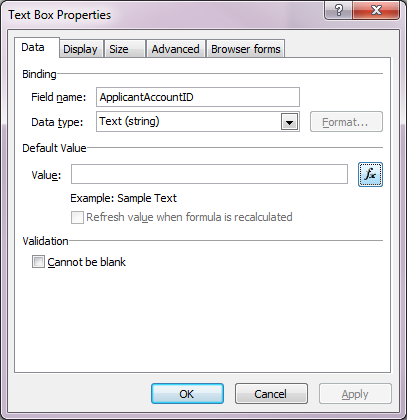
6. Select Insert Field or Group
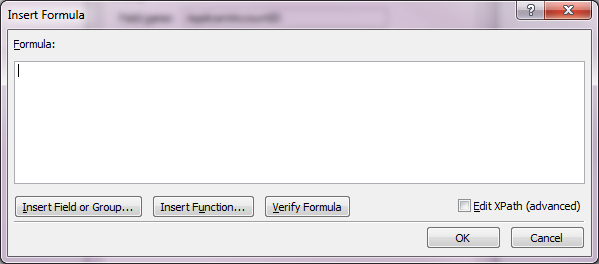
7. Choose either AccountId or Display Name. If you wish to use this field to email users via a workflow then promote the AccountID field.
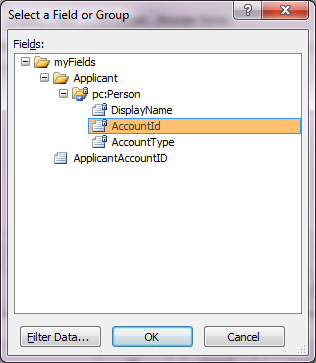
8. Click OK
9. Click OK
10. Click OK
11. Remember to delete the new field from your page view

12. To promote your new field select Form Options > Property Promotion > Add
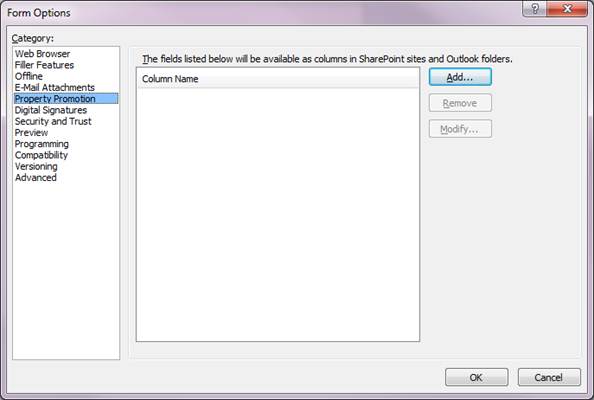
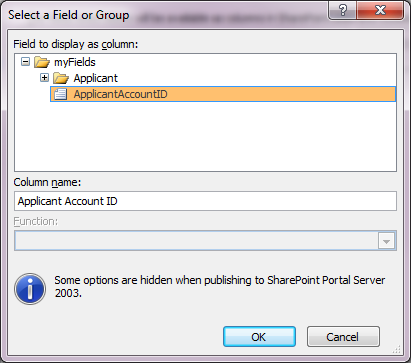
13. Click OK
14. Click OK
15. Now you can publish your form and use your newly promoted field.